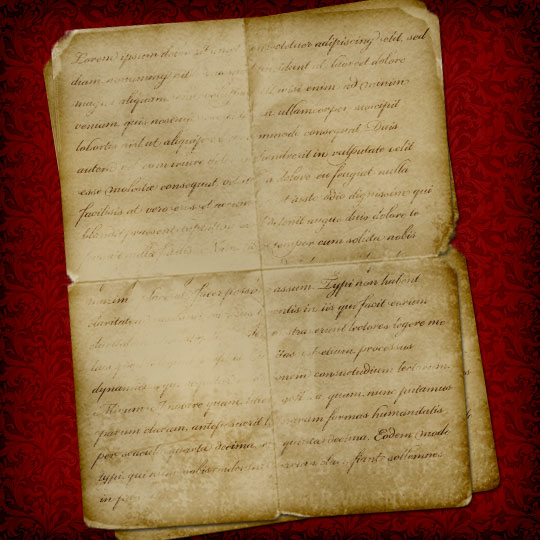 |
| 1 |
| To begin this tutorial I took a plain white piece of paper, folded it in fours and left it in my pocket for a few hours. Next I scanned the paper using the Grayscale setting on my scanner. Because the both the paper and the scanner back are white, I placed a dark colored magazine behind the paper giving the cool result of a little text showing through onto my scan as you can see below. I’ve imported the scan into Photoshop directly from the scanner by using the File>Import dialog from the main menu and then placed the scan above a white background layer. (*note: You can make a Custom Shape from ANYTHING you can bring into Photoshop from photos to line drawings.) No matter what you’re trying to make into a Custom Brush, it will need to be black and white. If you’re using a color photo or image, you can quickly discard the color information by choosing Image>Adjustments>Desaturate from the main menu. |
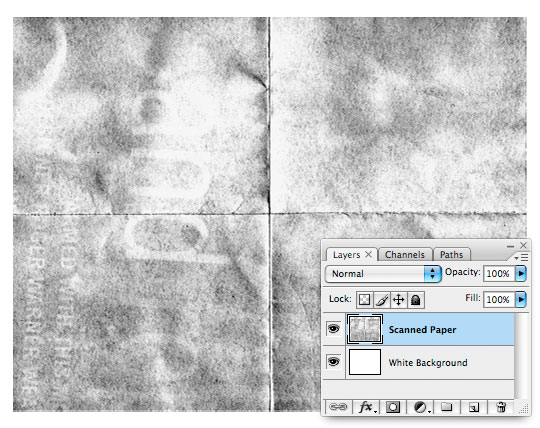 |
| 2 |
| It is important to understand that when we create a Custom Brush anything on the stage that is white will be transparent when we convert the image to a brush, black will be opaque and the gray areas in between will be partially transparent. Choose the Rectangular Marquee tool from the Tools bar by pressing the M key, then draw a selection around the area that you would like turn into your Custom Brush. |
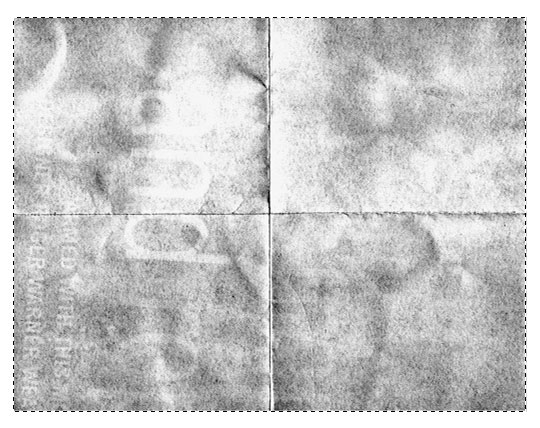 |
| 3 |
| With the selection made, choose Edit>Define Brush Preset from the main menu, give the new brush a name and click OK. How easy was that? Your new brush has now been saved and if you switch to the Brush tool by pressing the B key and choose the brush drop down from the Brush Options menu at the top of Photoshop, you’ll see that the newly created brush has been added to the end of the list. |
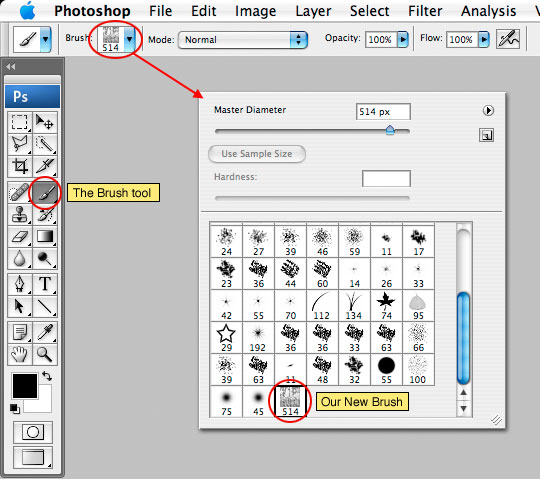 |
| 4 |
| I can now delete the Scanned Paper layer from my document and get to work creating a new piece of paper. Create a new layer called Paper Background and set the foreground and background colors in the Tools bar to #d3c29d and #b7a783 respectively. Press the M key to call up the Rectangular Marquee tool and since the standard aspect for a piece of paper is 8.5 x 11, we will set the constrain options for the Marquee tool to Fixed Aspect Ratio with a width of 11 and a height of 8.5. |
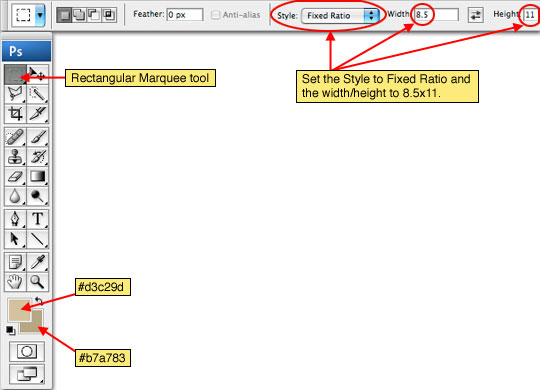 |
| 5 |
| Now that we’ve got our colors selected and the Marquee tool setup, lets go ahead and drag a nice big selection onto the stage and fill it with the foreground color by pressing Option-Delete (PC: Alt-Backspace). |
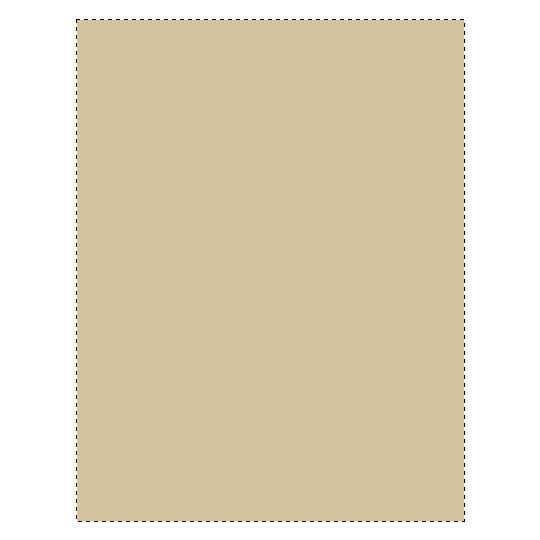 |
| 6 |
| With the selection still active choose Filter>Render>Clouds from the main menu. This will create a nice variant of color on our old paper using a mixture of the foreground and background colors we set in Step 4. At this point it’s safe to deselect by pressing Command-D (PC: Ctrl-D). |
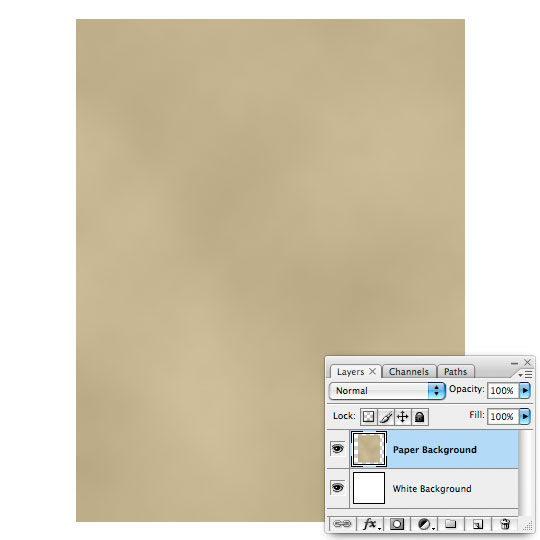 |
| 7 |
| We will now use an Inner Glow layer style to darken the edges of the paper. To call up the Layer Styles dialog you can either double click to the right of the layer name in the Layers palette, or Control-Click (PC: Right-Click) on the layer and choose Blending Options, then click on Inner Glow text on the left to add the following effect. Click OK when you’re done. |
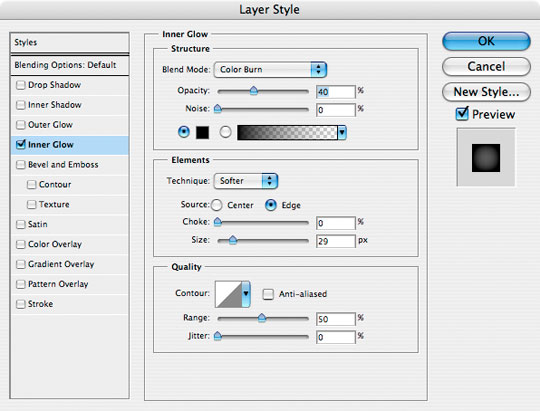 |
| 8 |
| Add a new layer by clicking the Add New Layer icon at the bottom of the Layers palette and name it Folds. |
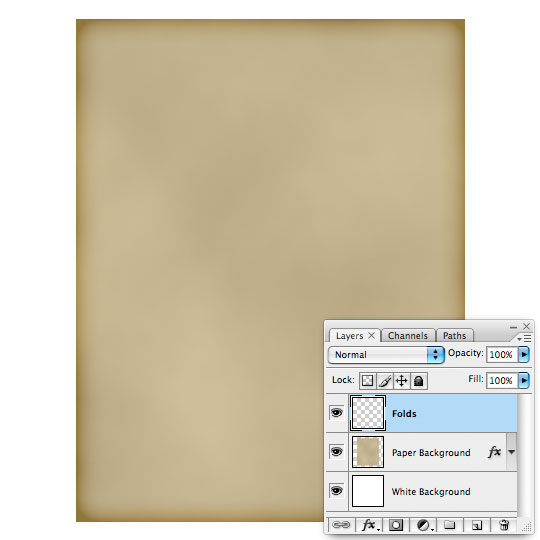 |
| 9 |
| Now we’re going to use our new brush to create the folds and texture of the paper. Press the D key to reset the foreground and background colors to black and white, then press the B key to switch to the Brush tool and from the Brush drop down at the top choose the new Folded Paper brush we created earlier. If you were following along at home you’ll now notice that the brush we created is oriented horizontally, but our paper is vertical. This problem can be solved easily by opening the Brushes palette from the main menu by choosing Window>Brushes. Click on Brush Tip Shape in the menu on the right and change the Angle to 90°. |
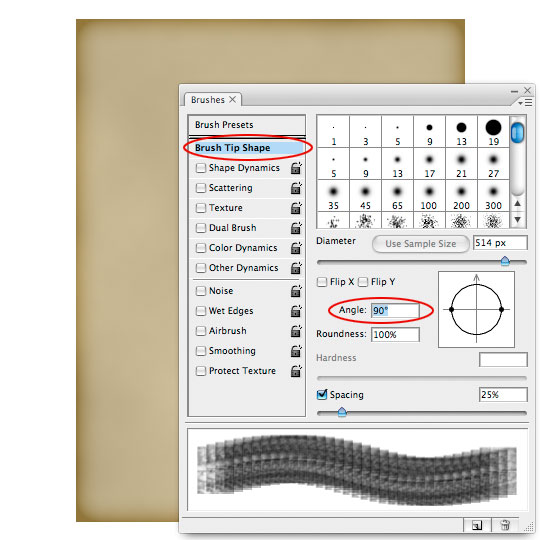 |
| 10 |
| Position the brush over the paper and use the bracket keys [ or ] to enlarge or reduce the brush size until it’s just a few pixels larger than the paper size then simply click once to paint one instance of the brush onto the stage. |
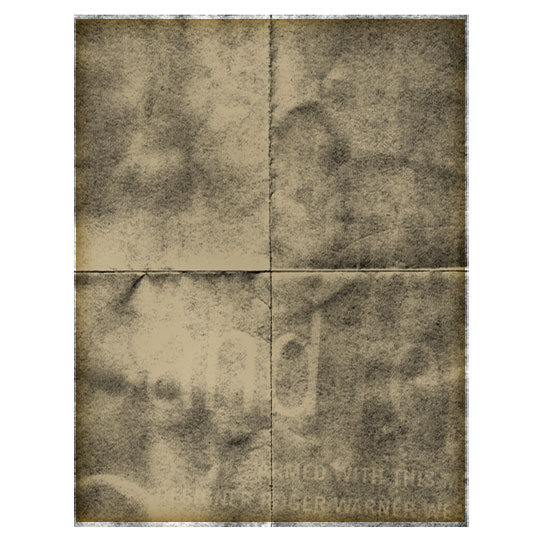 |
| 11 |
| Next lets Control-Click (PC: Right Click) on the Folds layer and choose Create Clipping Mask. This will clip the Folds layer to the Paper Background layer and will effectively hide anything outside the papers area. The clipping mask also allows the Inner Glow layer style which was added to the Paper Background layer to apply to the Folds layer as well. |
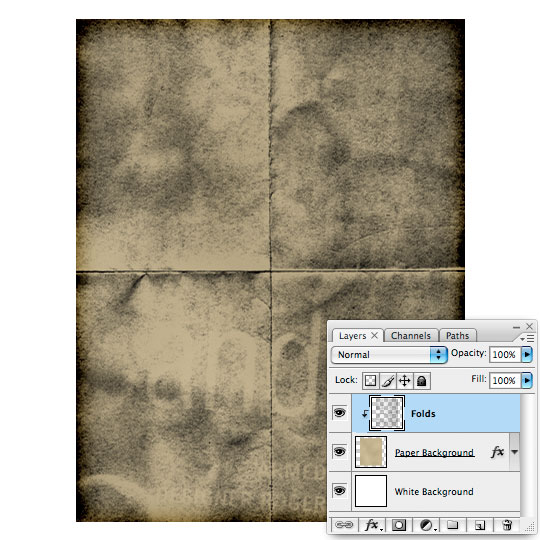 |
| 12 |
| Now lets make the Folds layer blend correctly with the underlying layer by changing the Blend Mode to Color Burn and the layer’s Fill opacity to 40%. |
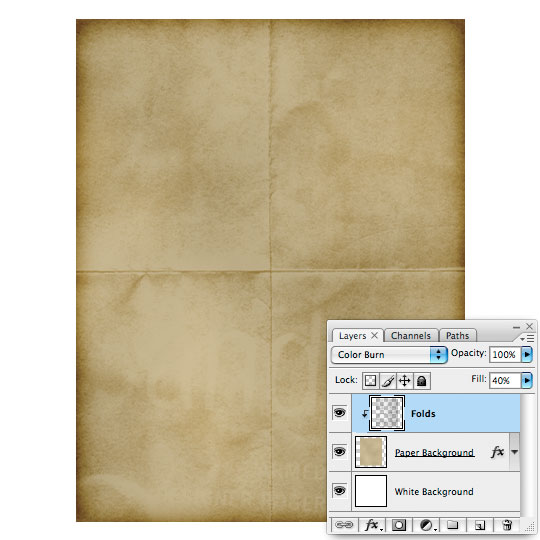 |
| 13 |
| An old piece of paper should have some blemishes around the edges so lets click back down to the Paper Background layer in the Layers palette to select it and then add a Layer Mask by clicking the Add Layer Mask icon at the bottom of the Layers palette. This will allow us to rough up the edges of the paper without actually erasing from the actual layer. When the Layer Mask is added you will notice that it is by default selected (*note: You can tell the layer mask is selected rather than the actual content of the layer because of the black brackets that appear around the icon of the layer mask.) |
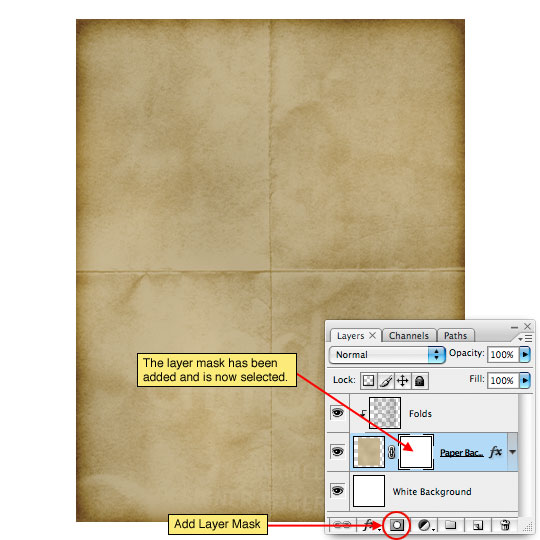 |
| 14 |
| Press the B key to switch to the Brush tool, then choose the Chalk 60 pixels brush from the Brush Picker. This will be the rough edge brush I’ll be using to antique the edges of the paper. |
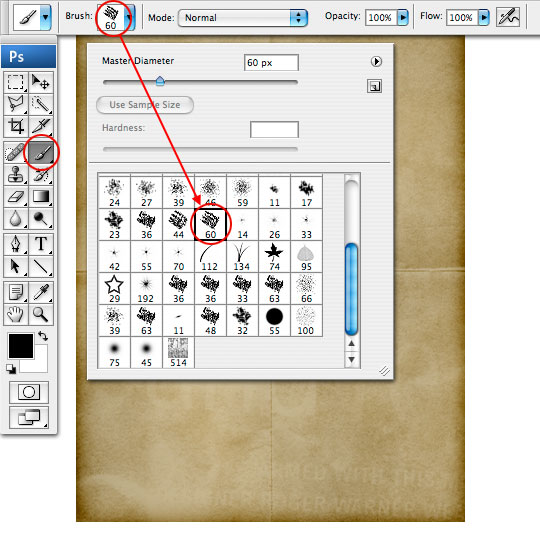 |
| 15 |
| With the foreground color set to black use the brush to paint black into little sections around the edge of the paper, effectively removing those areas from view. The black we paint onto the stage with the layer mask selected will be masked away. |
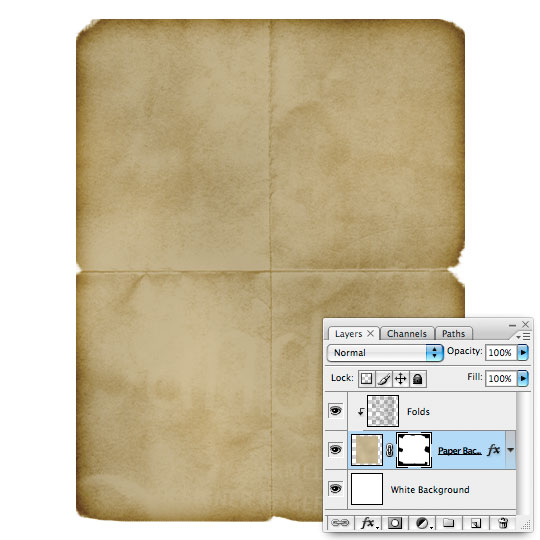 |
| 16 |
| With the Paper Background still selected, press the Create A New Layer icon at the bottom of the Layers palette to add a layer directly above it. Notice that the new layer is also clipped to the Paper Background layer just like the Folds layer. Press the X key to change the foreground color to white, then using the same brush with it’s opacity set to 30% paint around the worn edges with white to add a little dimension to the wear. |
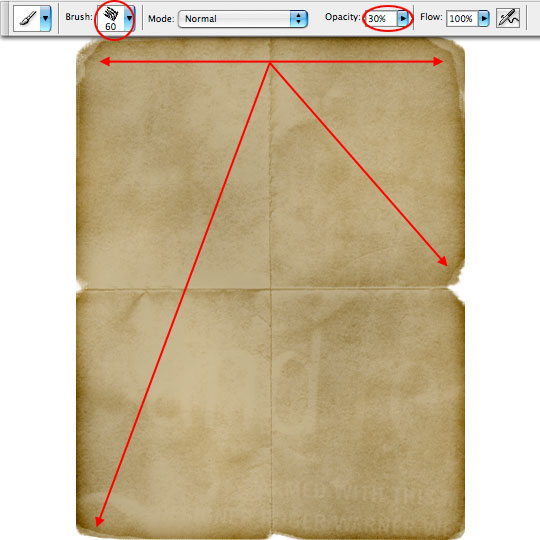 |
| 17 |
| If you downloaded the grunge brushes from the Create An Old Envelope tutorial you can use them here on a new layer called Grunge to add some nice watermarks and grungy effects to the paper. I used a blend mode of Color Burn and lowered the fill opacity to 22%. |
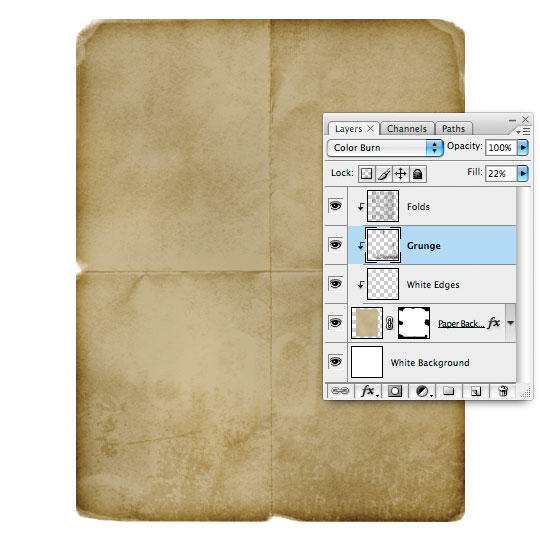 |
| 18 |
| Click back to the Paper Background layer and add a nice Drop Shadow layer style as shown below. |
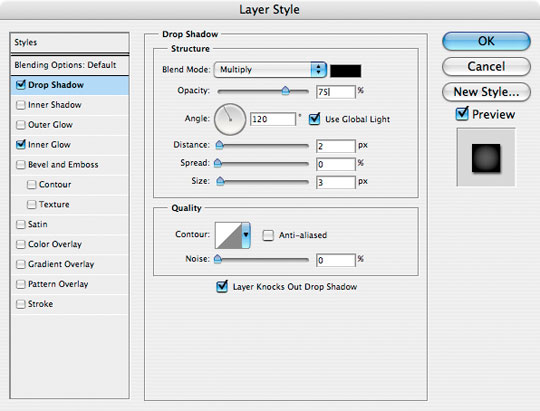 |
| 19 |
| The last thing our paper needs is some writing. Click on the Folds layer (or whatever you called your top layer) and switch to the Type tool by pressing the T key. With the Type tool drag a rectangle onto the stage where the text on the paper should live then using a font like Bickham Script Pro or Champignon, type out your text. |
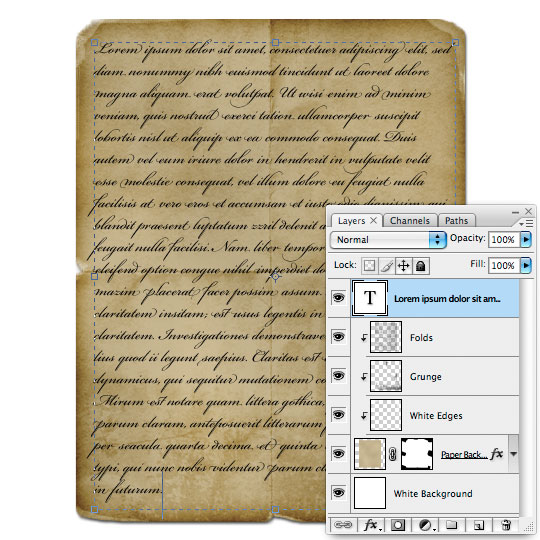 |
| 20 |
| Of course we’ll need to age the text to match the paper, and luckily we’ve already done most of the preparation. Change the layer blend mode to Color Burn and lower the opacity to 50%. While still on your Text layer hold down the Command (PC: Ctrl) key and click on the thumbnail for the Folds layer to load the layer as a selection. This will create a selection using only the information contained on the Folds layer. Now simply click the Add Layer Mask icon at the bottom of the layers palette to convert the selection into a Layer Mask that will instantly age the text consistent with the folds and wrinkles on the paper. |
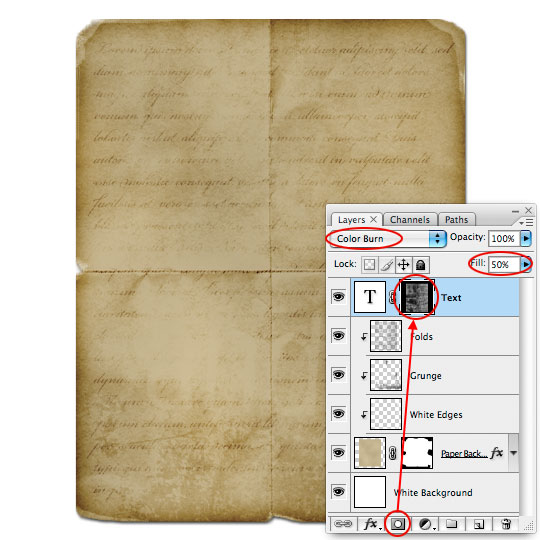 |
| 21 |
| Because of the blend and opacity changes the text is now too light, so simply press Command-J (PC: Ctrl-J) to duplicate the Text layer. This will double the effects of the Color Burn blend mode as well as effectively increase the density of the text creating a more convincing effect. |
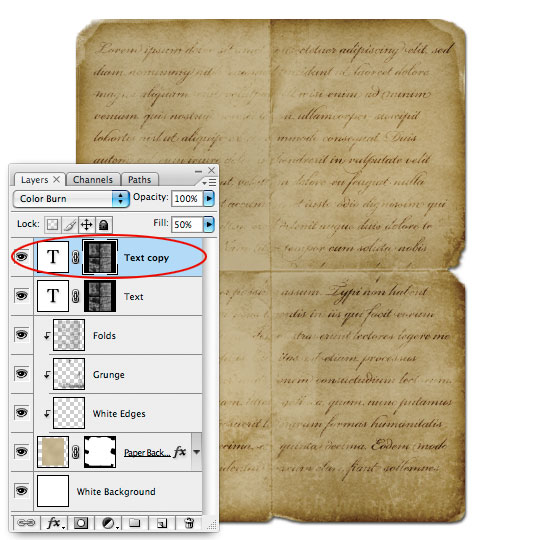 |
| 22 |
| And there you have it, a nice effect produced by creating your own Photoshop Custom Brush. Nice work! |
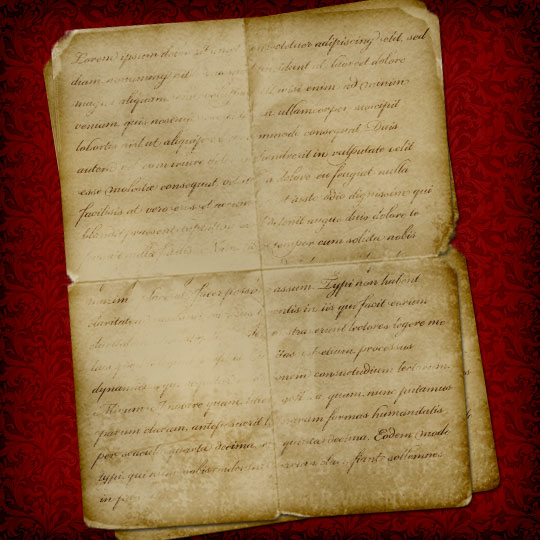 |
skip to main |
skip to sidebar
_____________________

Marcadores
- LogoMaker (3)
- Magazine (9)
- PSD (12)
- Tutorial AI (4)
- Tutorial PS (32)
Minha lista de blogs
Tutorial PS
- (video) Correção facial
- (video) Efeito de texto WEB20
- (video) Gota D'agua
- (video) Texto em Ouro
- Add Luz Dinamica
- Agua artifical
- Campo de Força
- Colagem de Fotos (Polaroid)
- Colagem de Fotos (Warp)
- Colagem Retro
- Criando um Brush
- Criando um wallpaper - avançado
- Criar um Bottom
- Dusky Lighting
- Efeito de tiro no vidro
- Moldura de madeira
- Olho 3D
- Papel Antigo
- Planeta Surreal
- Raios glows
- Reflexo em Oculos
- Texto d'agua
- Trocar a cor da Roupa
- Velho Oeste



